SciENcv Biosketches and ORCID iD
Need help creating your NIH or NSF Biosketch?
This guide will go over what you need to know, and a step-by-step walk-through on:
- How to log into SciENcv (the NSF and NIH approved system for creating biosketches)
- How to link to your ORCID profile to make it easier to populate your biosketch
- How to create and export your biosketch
Background Information
What is a biosketch?
A biographical sketch, or biosketch, is a document highlighting the qualifications of key personnel for a specific role in a proposed grant project. Both the NIH and the NSF require a biosketch for senior or key personnel applying for and renewing grants with each agency.
Important: You should consult with your research administrator(s) if you have questions about how this will affect your grant submission and deadlines.
What is SciENcv?
Science Experts Network Curriculum Vitae (SciENcv) is an electronic system available through NCBI. Researchers can use SciENcv to create and maintain biosketches that must be submitted with NIH and NSF grant applications and annual reports. SciENcv pulls information from other systems, including MyNCBI, ORCID, and eRA commons in order to ease administrative burden and allow researchers to quickly create and recreate a biosketch for each grant application or annual report.
What is an ORCID iD?
ORCID, Open Research and Contributor ID, is a non-profit organization that promotes the use of a unique digital identifier in an effort to help link researchers to their scholarly works regardless of institutional affiliation, moves or names.
It is easy and free to register for an ORCID iD.
See our ORCID guide for more detailed information about ORCID and how to create and manage your ORCID account.
Access SciENcv through MyNCBI
Accessing SciENcv
Start by going to https://www.ncbi.nlm.nih.gov/sciencv/ and selecting “Click here to start!”
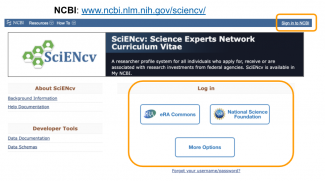
Login Options
There are several ways to authenticate into the system. Users must sign in or create an account using one of the third-party options, including a NSF account, NIH eRA Commons, and ORCID.
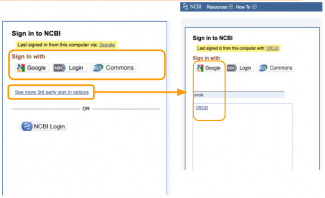
NIH eRA Commons, NSF FastLane, and ORCID account holders who have linked their accounts to NCBI can populate their SciENcv profiles with the information stored in their eRA, FastLane, or ORCID accounts.
You will then see a screen entitled “My NCBI” - this is your landing page for managing tools within the National Center for Biotechnology Information (NCBI).
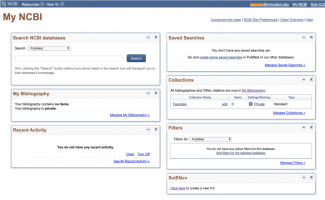
Linking ORCID to MyNCBI
Have your ORCID account set-up with publications and other information, refer to this guide for more information. Go to the Dashboard “MyNCBI” - in the upper right corner, click on your username.

Under “Linked Accounts” use the change button to set up the connection between MyNCBI and ORCID. Clink on “Change” and then search for ORCID. Select it, enter your ORCID username and password, and authorize it. You should now be able to see your ORCID account listed in your Linked Accounts.
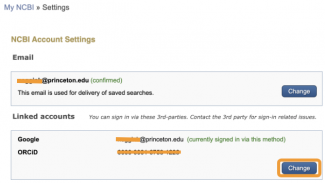
On the My NCBI main page, scroll to the bottom right corner to find SciENcv. If you haven’t used SciENcv before you will see a small box with a link “Click here to create a new CV”. If you have used it before you will see links to the biosketches you have already created.
Click to create a new CV or “Manage SciENCv” and then click on “Create New Biosketch”

Create a SciENcv Biosketch
Click “Create New Biosketch”.
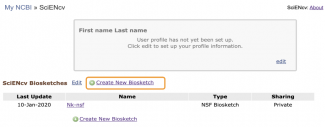
Fill out the form:
- Give your biosketch a name
- Select type of profile
- Choose ORCID from the “external source” dropdown menu
- Click “Create”

It will automatically pull from ORCID to populate your new biosketch (may take a couple of minutes). You can edit any of the data.
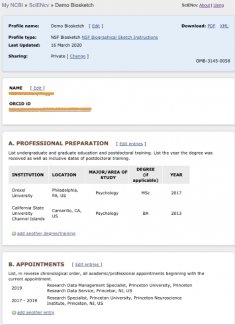
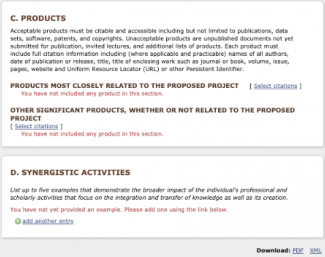
Scroll down to find the section “C. Products” (for the NSF format)
Click on “Select citations”, then click on the ORCID tab (you might have to click “Refresh the list from ORCID”). Then select the entries that you want displayed in this biosketch. Once you have checked the ones you want, click on “Save citations”
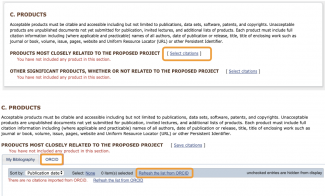
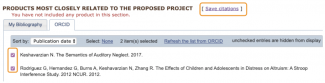
Review selection for any slight formatting issues.
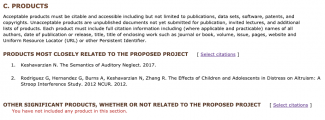
Section “D. Synergistic activities” pulls data from “Biography” and “Keywords” in ORCID. You will need to edit this section before exporting the biosketch.
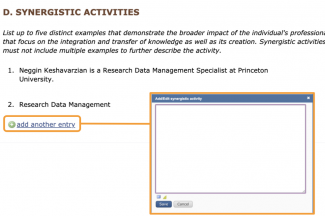
Note that your biosketch will not dynamically update as you make updates to your ORCID profile - you will want to create your Biosketch after your ORCID profile is up to date.
The more you fill in your ORCID profile, the more you will be able to pull automatically into SciENcv when you create a biosketch.
Export your SciENcv Biosketch
Once your biosketch is complete you will want to export it to be included in the grant / funder materials.
- On the SciENcv landing page select the Biosketch you want to export.
- On the top of the biosketch you have 2 export options: PDF and XML
Image

- Once you select the format you want, you will see a dialogue box that shows the download process. When it is finished, the file should be saved to your computer; if you don’t see it, check your downloads folder.
- The PDF cannot be edited after it has been downloaded, this is because it has been signed by NCBI.
NSF Current and Pending Support
The NSF requires current and pending support information for each individual designated as senior personnel on the proposal. For more detailed information, see the Proposal and Award Policies and Procedures Guide (PAPPG), Chapter, II.C.2.h
-
Go to the SciENCV portlet in My NCBI and click “Manage SciENCV” then click “Create New Document”
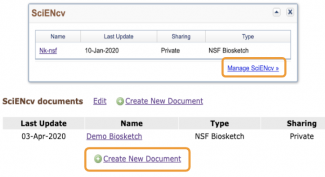
-
Fill out the name, select “NSF Current and Pending Support”, and select “Start with a blank document”. Click “Create”.
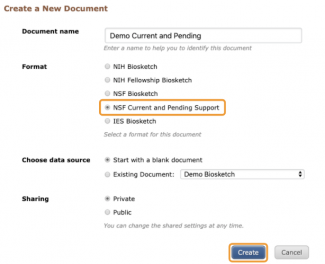
-
The NSF Current & Pending Support document will include your first and last name. The personal information edit window includes an option to add the NSF ID and the ORCID iD to your document.
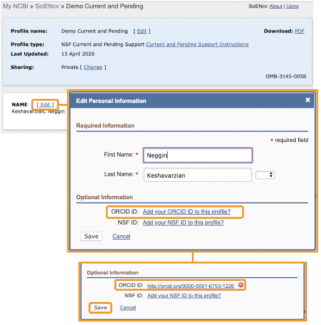
-
Under the section “Current and Pending Support Summary”, select “Add Project/Proposal”

Fill out the form. For information regarding gifts, see the NSF FAQs for Current and Pending Support.
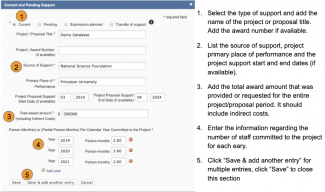
-
Under the section “Current and Pending Support Summary”, select “Add In-Kind Contribution”
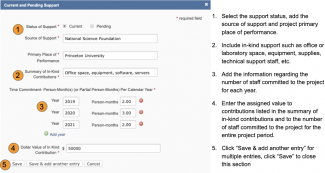
Fill out the form. If the in-kind contributions are intended for use on a project being proposed to NSF, the information must be included as part of the Facilities, Equipment and Other Resources section of the proposal and need not be replicated in the Current and Pending Support document. Note that in-kind contributions not intended for use on the project being proposed also must be reported in the Current and Pending Support document.
-
Export the Current and Pending Support document by clicking on “PDF” to save the file to your computer.
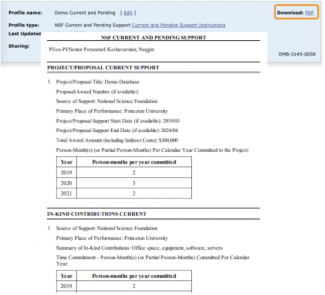
-
The PDF cannot be edited after it has been downloaded, this is because it has been signed by NCBI
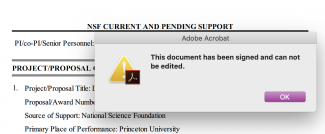
Delegate Access
My NCBI users can grant access to delegates to view and manage their SciENcv profiles. The delegates will then be able to create, modify or delete the information in the SciENcv account. The delegate must sign up for their own My NCBI account first.
- Click on your username on the NCBI header (top right corner of page) to access the Account Settings page
- Go to the “Delegates” section and click Add a Delegate link
Image

- Enter delegate’s email address; then click OK
- Assigned delegate will receive an email with a URL that will bring individual to an access confirmation page
- Delegates must sign into their personal My NCBI account before replying to the confirmation email.
- Delegates click on the Confirm Connection button. The delegate will see a link for delegated CV in the SciENcv box (bottom right of the page).
Image

Additional Help
You can find more information on using SciENcv at the following links:
YouTube Video: SciENcv Tutorial
YouTube Video: Integrating with ORCID
To troubleshoot issues with SciENcv, you can contact the NCBI Help Desk or nlm-support@nlm.nih.gov.